가운데점( · ) 중간점 입력 방법(ㄱ 또는 ㅌ + 한자키)

ㄱ + 한자키 (작은 중간점)
·
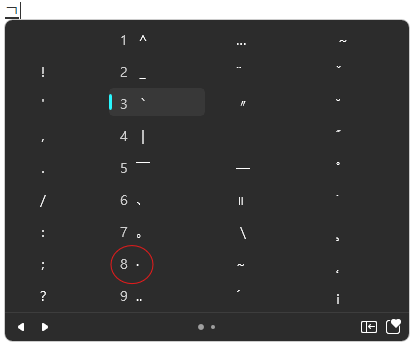
ㅌ + 한자키 (큰 중간점)
ㆍ
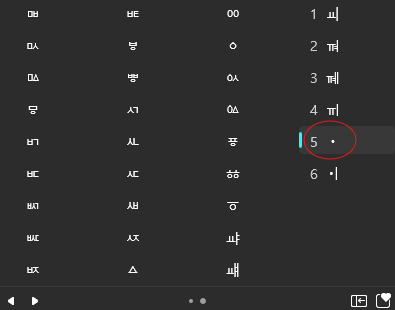
가운데 점(·) 빠르게 입력하는 방법
블로그 작성을 하다 보면 가운데 점을 자주 사용해야 하는 경우가 많습니다. 하지만 키보드에서 가운데 점을 바로 찾기 어려워 불편함을 느끼기도 합니다. 이 글에서는 가운데 점을 빠르게 입력할 수 있는 방법을 소개합니다.
1. 단축키 사용
가운데 점을 빠르게 입력하는 가장 간편한 방법은 단축키를 사용하는 것입니다.
숫자패드 사용
오른쪽 숫자패드에서 Alt 키를 누른 상태에서 183을 입력하면 가운데 점이 입력됩니다. 숫자패드가 없는 키보드에서는 사용할 수 없습니다.
한글 자판 사용
한글 자판에서 ㄱ 키를 누른 후 한자 키를 누르고, Page Down 키를 한 번 누른 후 8 키를 누르면 가운데 점이 입력됩니다.
아래한글 사용
아래한글 자판에서 ㅏㅏ를 연속으로 입력하면 가운데 점이 입력됩니다.
2. 특수문자 삽입
프로그램에 따라 특수문자 삽입 기능을 사용하여 가운데 점을 입력할 수 있습니다.
마이크로소프트 워드
삽입 탭에서 특수문자 > 더 많은 특수문자를 선택합니다. 문자 코드 탭에서 0183을 입력하고 확인을 클릭하면 가운데 점이 입력됩니다.
한컴오피스 한글
도구 탭에서 특수문자 > 문자 삽입을 선택합니다. 문자 코드 탭에서 0183을 입력하고 삽입을 클릭하면 가운데 점이 입력됩니다.
3. 자주 사용하는 문구 등록
자주 사용하는 문구에 가운데 점이 포함되어 있다면, 자주 사용하는 문구 기능을 사용하여 빠르게 입력할 수 있습니다.
마이크로소프트 워드
파일 탭에서 옵션 > 빠른 실행 도구 모음 > 모든 명령을 선택합니다. 자주 사용하는 문구를 선택하고 새로 만들기를 클릭합니다. 이름에 원하는 이름을 입력하고, 문구에 가운데 점을 포함한 문구를 입력합니다. 확인을 클릭하면 빠른 실행 도구 모음에 추가됩니다.
한컴오피스 한글
도구 탭에서 옵션 > 자주 사용하는 문구를 선택합니다. 새로 만들기를 클릭하고, 이름에 원하는 이름을 입력하고, 문구에 가운데 점을 포함한 문구를 입력합니다. 확인을 클릭하면 목록에 추가됩니다.
4. 자동 변환 설정
일부 프로그램에서는 특정 문자 조합을 자동으로 가운데 점으로 변환하도록 설정할 수 있습니다.
마이크로소프트 워드
파일 탭에서 옵션 > 문서 검사 > 자동 맞춤법 검사를 선택합니다. 수정 제외 단어 탭에서 추가를 클릭하고, 변환할 문자열에 ..을 입력하고, 바꿀 문자열에 ·를 입력합니다. 확인을 클릭하면 설정됩니다.
한컴오피스 한글
도구 탭에서 옵션 > 자동 맞춤법 검사 > 자동 변환을 선택합니다. 추가를 클릭하고, 변환할 문자열에 ..을 입력하고, 바꿀 문자열에 ·를 입력합니다. 확인을 클릭하면 설정됩니다.
5. 기타 방법
위에 소개된 방법 외에도 다음과 같은 방법으로 가운데 점을 입력할 수 있습니다.
심볼 삽입
프로그램에서 제공하는 심볼 삽입 기능을 사용하여 가운데 점을 입력할 수 있습니다.
'#생활정보' 카테고리의 다른 글
| "자신을 높이는 가장 좋은 방법은 다른 사람을 높이는 것이다." (0) | 2024.04.11 |
|---|---|
| 오늘 할 수 있는 일을 내일로 미루지 마라. (0) | 2024.04.09 |
| 계획은 꿈을 현실로 만드는 도구이다. (0) | 2024.04.07 |
| 진실은 조용하지만, 거짓은 시끄럽다. (0) | 2024.04.07 |
| 걱정은 게으름의 자식이다. (0) | 2024.04.07 |




댓글